Bagi setiap orang yang pekerjaannya adalah mengajar ataupun berbisnis, tentu mengenal Microsof PowerPoint dengan baik. PowerPoint adalah platform yang disediakan Microsoft untuk mempresentasikan suatu hasil kedalam bentuk poin poin penting sehingga lebih mudah dipahami oleh audiens. Nah, nantinya poin-poin tersebut akan dibagi dalam beberapa slide karena tidaklah mungkin satu slide bisa menampung begitu banyak materi.
Walaupun begitu, untuk orang yang tidak pernah mengenal istilah ini ataupun tak pernah memakainya, pastilah bingung bagaimana cara menggunakan PowerPoint tersebut. Nah berikut ini akan dijelaskan bagaimana cara membuat PowerPoint yang baik untuk pemula, mulai dari membuat slide, menghapus slide, menambahkan animasi atupun transisi ke dalam PowerPoint. Yuk simak penjelasan dibawah ini.
Mengenal area kerja PowerPoint.
Mengenal area kerja PowerPoint.
Mengenal area kerja PowerPoint
Panduan berikut ini saya buat menggunakan PowerPoint 2013. Versi lainnya mungkin terdapat sedikit perbedaan.
Tidak perlulah ya saya tunjukkan bagaimana cara membuka programnya. Saya yakin sudah pada bisa. Kita langsung saja ke area kerjanya.

- Ribbon
- Slide
- Panel slide
- Panel notes
- Panel view
- Panel zoom
- Akses cepat
Ribbon merupakan bagian yang memuat komponen tab, grup, dan tombol-tombol perintah.
Slide adalah tempat kerja utama untuk membuat presentasi.
Panel slide adalah bagian yang memuat urutan slide-slide yang telah atau sedang dibuat.
Panel notes adalah tempat untuk menuliskan catatan-catatan terkait slide presentasi.
Panel view adalah bagian yang memuat beberapa perintah untuk mengatur tampilan slide dan untuk slide show.
Panel zoom untuk mengatur ukuran tampilan slide.
Akses cepat berisi beberapa tombol perintah.
Mengenal Ribbon
Sekarang mari kita lihat lebih dalam tentang Ribbon.

- Tab
- Grup
- Tombol perintah
- Tombol dialog
Tab merupakan bagian yang berbentuk tabulasi yang memuat beberapa kelompok tombol perintah. Yang termasuk tab yaitu Home, Insert, Design, dst.
Grup adalah sekelompok tombol perintah berdasarkan fungsi tertentu. Misal grup untuk mengatur huruf atau Font.
Tombol perintah adalah tombol untuk menjalankan perintah tertentu. Misal menebalkan huruf, membuat lis, dll.
Tombol dialog berfungsi untuk membuka jendela dialog yang berisi serangkain perintah yang lebih kompleks.
Memilih dan mengatur tema presentasi
Banyak presenter yang tidak menyarankan menggunakan tema bawaan PowerPoint. Karena tema-tema tersebut cenderung kaku dan tidak menarik.
Tapi, buat pemula tidak apa-apalah menggunakan tema bawaan. Daripada ribet buat tema sendiri, nanti slide presentasinya malah tidak jadi-jadi.
Kita pilih saja tema yang tidak ramai dan enak dipandang.

- Klik tab Design.
- Klik panah untuk melihat pilihan tema atau panah paling bawah untuk membuka seluruh pilihan.
- Pilih tema yang ingin digunakan.
Setelah memilih tema, kita pun bisa mengatur beberapa bagian dari tema tersebut, seperti kombinasi warna, huruf, efek pada elemen, dan latar slide.

Klik panah paling bawah pada grup Variants untuk mengatur pilihan-pilihannya sesuai keinginan Anda.
Cara menyimpan slide presentasi
Ketika sedang membuat slide, jangan lupa untuk menyimpan file Anda secara berkala. Untuk menyimpan file ada beberapa yang bisa dipilih:
- Tekan tombol ctrl + S pada keyboard.
- Klik tombol save pada panel akses cepat.
- Klik File kemudian pilih Save atau Save As.
Untuk menyimpan file pertama kali, akan muncul jendela pengaturan.

- Pilih folder tempat penyimpanan.
- Beri nama slide presentasinya.
- Klik Save.
Untuk penyimpanan berikutnya cukup klik save saja.
Memasukkan dan mengatur teks dalam slide
Memasukkan teks dalam slide bisa menggunakan text box yang ada pada tab Home, grup Drawing.

- Pada tab Home.
- Klik tombol Text Boxt.
- Klik dalam area slide untuk menuliskan teks.
- Anda bisa mengatur jenis, besar, warna huruf, dll dalam grup Font.
- Sedangkan rata kiri, kanan, tengah, dll pada grup Paragraph.
Memasukkan gambar ke dalam slide
Untuk mempercantik slide presentasi yang sedang dibuat, Anda bisa menggunakan gambar atau foto yang relevan dengan topik pembahasan. Cara memasukkan gambar adalah:

- Klik tab Insert.
- Klik Pictures.
- Pada jendela baru yang terbuka, pilih folder tempat gambar berada.
- Pilih gambar yang akan digunakan.
- Klik Insert.
Menambahkan animasi
Animasi bisa digunakan agar presentas Anda lebih menarik. Yang penting animasinya tidak berlebihan, alih-alih menarik nanti justru mengganggu.
Pada tab Animations, terdapat empat kelompok animasi yaitu Entrance, Emphasis, Exit, dan Motion Paths.
Entrance adalah animasi bagaimana suatu elemen akan tampil atau muncul dalam slide.
Emphasis adalah animasi untuk memberi efek penekanan pada suatu elemen.
Exit adalah animasi untuk menghilangkan suatu elemen dari slide.
Motion Paths adalah animasi yang bergerak berdasarkan garis atau jalur yang ditentukan.
Untuk menambahkan animasi pada teks, gambar, atau grafik, klik terlebih dahulu elemen yang akan diberi animasi, kemudian:

- Klik tab Animations. Kemudian klik tanda panah paling bawah pada grup animasinya untuk melihat lebih banyak pilihan animasi.
- Pilih animasi yang akan digunakan.
Untuk mempelajari lebih lanjut tentang animasi PowerPoint, Anda bisa membaca pada tulisan sebelumnya >> klik di sini.
Menambah efek transisi antar slide
Di PowerPoint, Anda pun bisa menambahkan efek ketika akan berpindah dari satu slide ke slide berikutnya. Caranya, klik slide yang akan diberi transisi, kemudian:

- Klik tab Transitions.
- Klik panah ke bawah untuk melihat pilihannya. Atau klik panah paling bawah untuk membuka semua pilihannya.
- Klik transisi yang ingin digunakan.
Menyisipkan file suara ke dalam slide
Ada kalanya ketika membuat presentasi kita ingin menambahkan suara, misalnya testimoni pelanggan yang telah direkam sebelumnya.

- Klik tab Insert.
- Klik Audio.
- Pilih Audio on My PC.
- Pilih folder di mana file audio berada.
- Pilih file audio yang ingin digunakan.
- Klik Insert.
Di slide akan tampil ikon speaker. Silakan atur posisinya. Untuk memainkan audionya bisa dengan cara di klik atau otomatis ketika slide ditampilkan.
Lebih dalam tentang ini akan dibahas secara terpisah.
Memasukkan video dalam slide
Selain audio, Anda pun bisa memasukkan video dalam slide. Misalnya video testimoni pelanggan yang telah direkam sebelumnya.

- Klik tab Insert.
- Klik Video.
- Pilih Video on My PC.
- Pada jendela yang terbuka, pilih folder tempat video berada.
- Pilih video yang ingin digunakan.
- Klik Insert.
Menyimpan slide presentasi dalam format pdf
Ada kalanya setelah presentasi kita ingin membagikan presentasi kita ke audiens. Cara yang banyak dipilih biasanya memberikannya dalam bentuk file pdf dibanding file ppt. Karena pdf biasanya ukuran filenya lebih kecil dan tidak bisa diedit lagi.

- Klik tab File.
- Klik Save As.
- Pilih penyimpanan di Computer.
- Klik Browse.
- Pada jendela yang terbuka, pilih folder dimana file akan disimpan.
- Pilih PDF pada kolom Save as type.
- Beri nama filenya.
- Klik Save.
Menyimpan slide dalam bentuk video
Sejak PowerPoint versi 2010 hingga yang terbaru sudah dibekali kemampuan untuk mengekspor slide menjadi video. Ini tentu sangat bermanfaat bagi Anda yang ingin mengunggah slide ke media berbagi video, seperti Youtube.
Video yang dihasilkan menyertakan seluruh animasi dan transisi yang dipakai dalam slide. Keren kan…

- Klik tab File.
- Klik Save As.
- Pilih Computer.
- Klik Browse.
- Pilih folder tempat penyimpanan.
- Pada kolom Save as type pilih Windows Media Video.
- Beri nama.
- Klik Save.
Salah satu unsur yang paling penting selain animasi adalah background. Karena di setiap tampilan slide akan melibatkan background di dalamnya. Jika Anda ingin menggunakan background default yaitu warna putih, boleh-boleh saja, tapi terkesan membosankan dan kurang menarik untuk dilihat. Anda juga harus memerhatikan audiens, siapa yang Anda ajak berkomunikasi dengan begitu Anda bisa mengatur backgroundnya sedemikian rupa.
Oleh karena itu, sangat penting bagi presentator untuk mengetahui bagaimana cara mengganti background powerpoint. Buat Anda yang belum tahu cara mengganti background pada slide presentasi. Yuk, simak penjelasan mengenai cara mengganti background powerpoint berikut ini.
Sebelum sampai kepada tahap pengeditan background, alangkah baiknya Anda telah membuat slide presentasi terlebih dahulu untuk memastikan warna dari background tersebut sudah terpasang atau tidak.
1. Pilih menu Design pada bagian menu bar diatas. Lalu, pilih background mana yang akan diterapkan pada slide presentasi Anda.
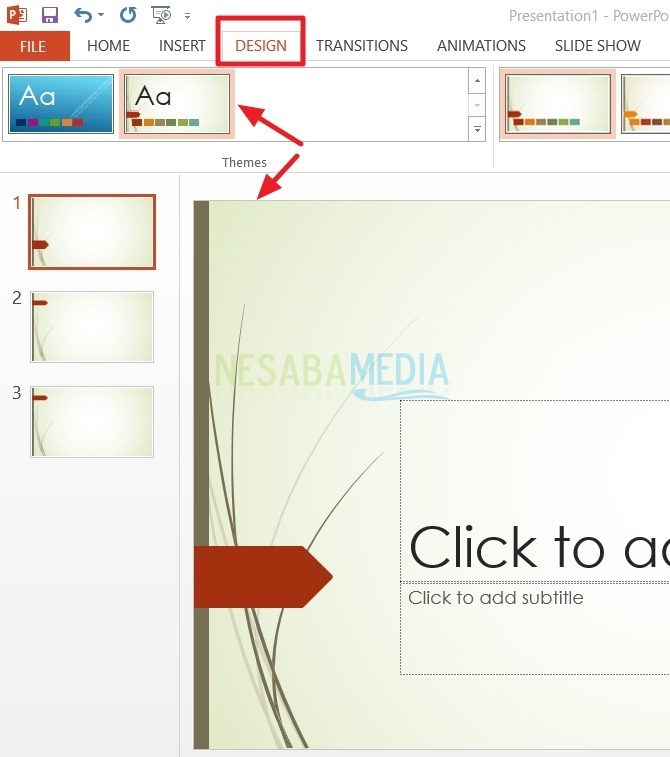
2. Jika Anda merasa background tersebut tidak cocok, jangan khawatir! karena masih banyak cara lain untuk mengganti background agar terlihat menarik di pandang audiens.
3. Klik kanan pada salah satu slide, nanti akan muncul menu pop-up seperti gambar dibawah ini. Kemudian pilih Format Background.
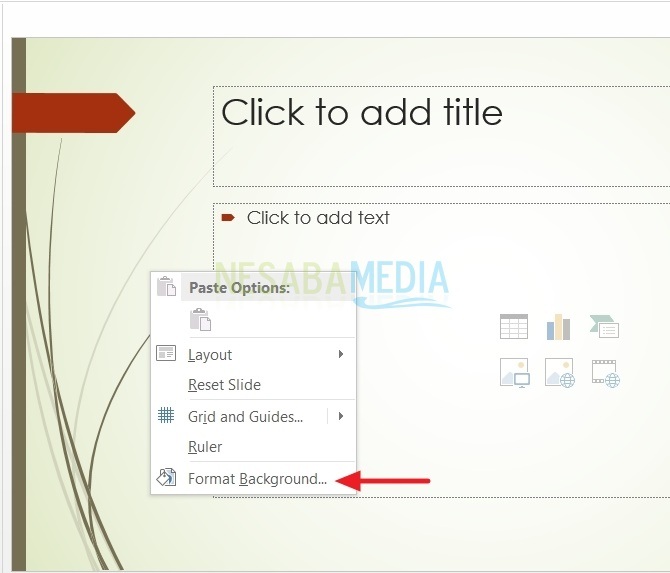
4. Setelahnya, muncul beberapa pilihan menu untuk mengganti background tersebut. Ada empat jenis background yang bisa Anda atur, yaitu Solid fill, Gradient fill, Pictures or Texture fill, Pattern fill. Apa bedanya? Baiklah, kita akan melanjutkan penjelasannya dibawah ini.
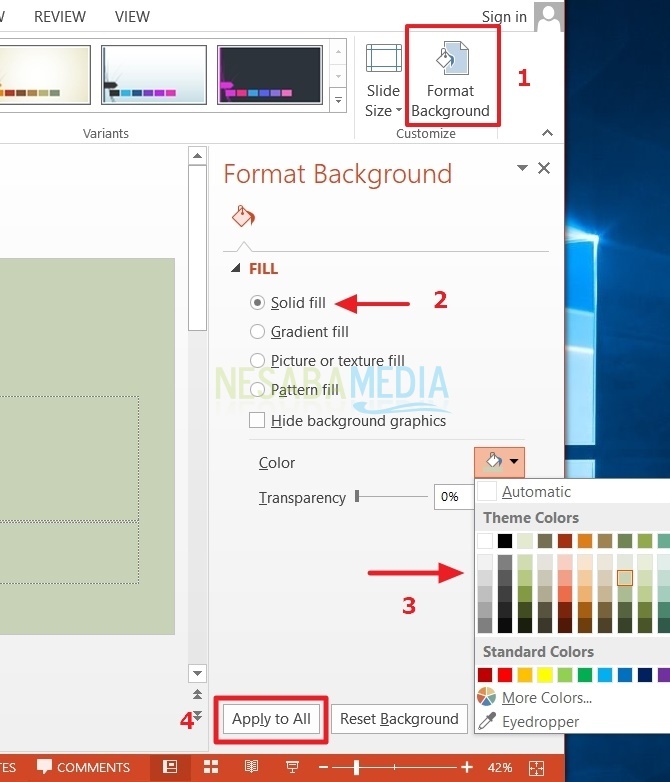
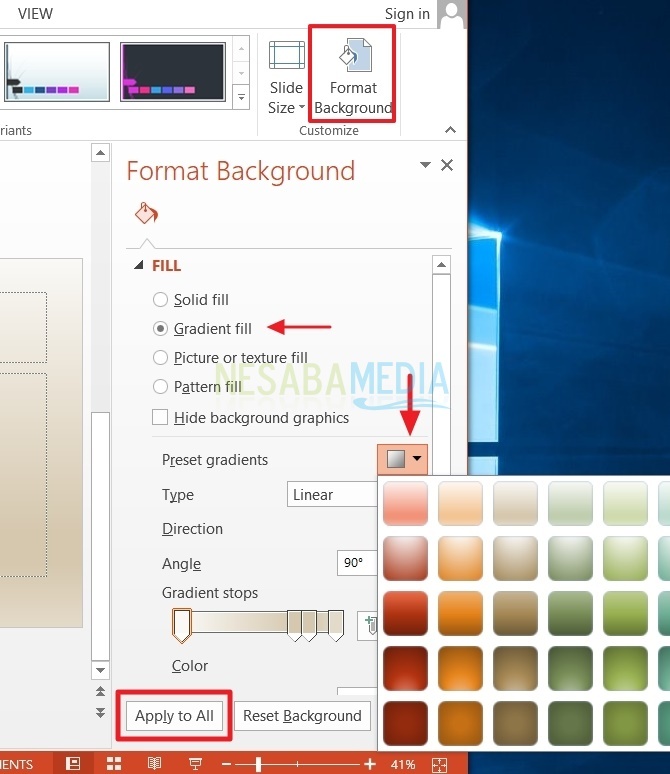
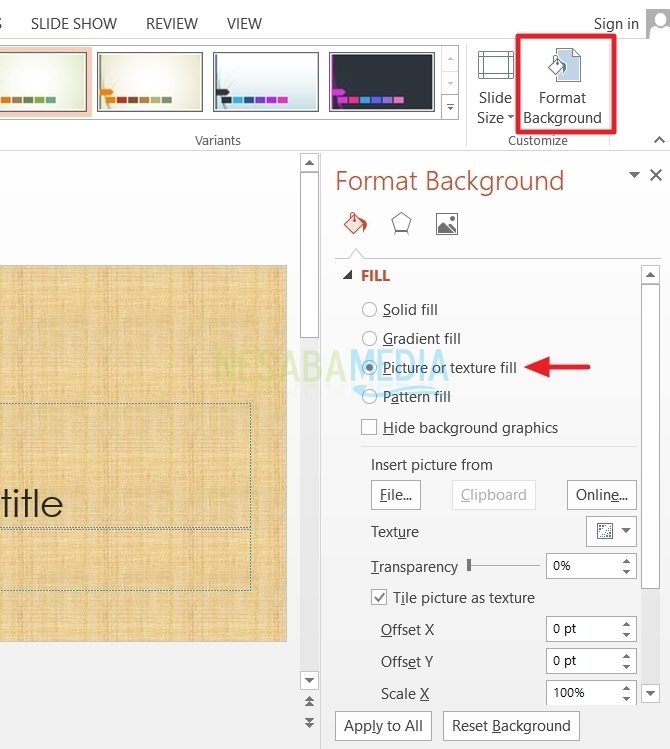
Jika Anda ingin memasukkan gambar untuk dijadikan background, klik menu File. Silahkan cari lokasi folder, tempat Anda menyimpan gambar tersebut. Lalu, pilih Open. Setelahnya, jangan lupa klik Apply to All.
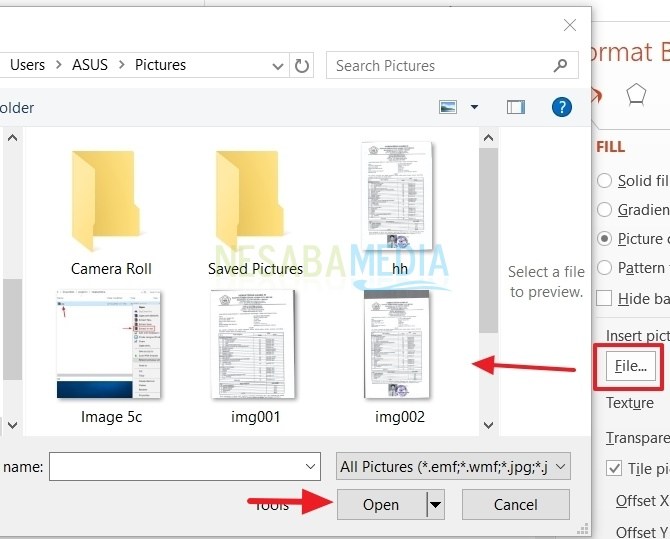
Kemudian, jika ingin menggunakan warna tekstur, klik kotak kecil yang berada di sebelah tulisan texture. Untuk lebih jelasnya, perhatikan gambar dibawah ini. Jika telah selesai memilih background, jangan lupa klik Apply to All agar background tersebut terpasang ke seluruh slide Anda.
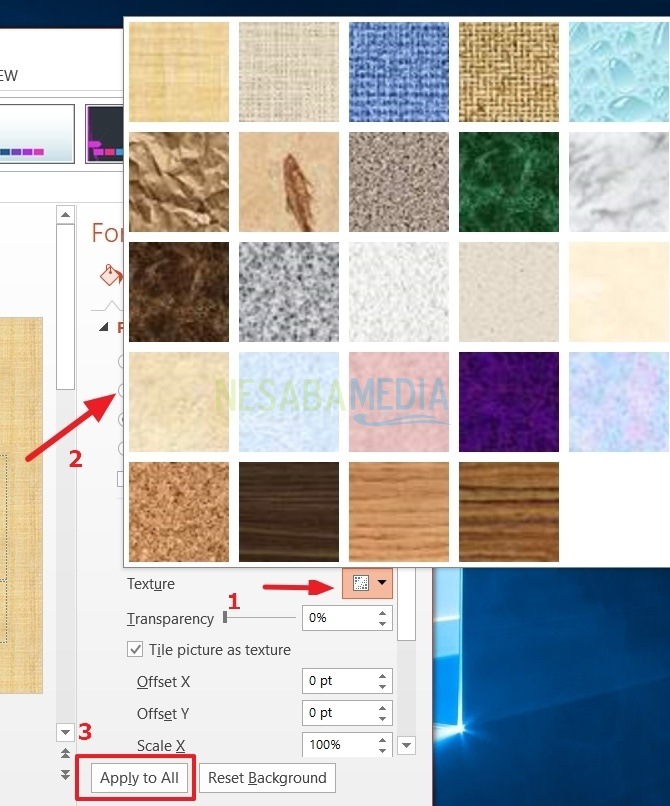
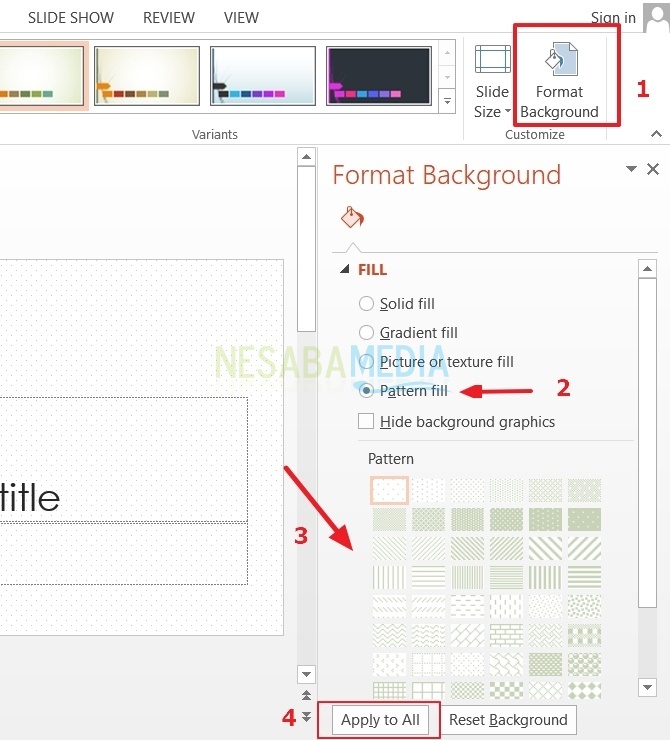
Sekian penjelasan mengenai cara mengganti background powerpoint yang beragam ini. Semoga bermanfaat dan dapat diterapkan dengan mudah pada slide presentasi Anda. Hindarilah membuat background yang terlalu terang karena bisa membuat fokus audiens pecah.
Jika menggunakan background gambar, usahakan gambarnya sesuai dengan materi presentasi Anda sehingga sampai inti dari presentasi tersebut kepada audiens. Inti dari pemakaian background ini ialah jangan terlalu monoton ataupun terlalu meriah. Terimakasih dan selamat mencoba tutorial diatas!
Salah satu hal yang harus Anda perhatikan dalam membuat suatu presentasi adalah template. Apa itu template ? Template merupakan kumpulan slide yang berkaitan dengan tata letak, warna tema, atau gaya yang digunakan dalam mengisi materi presentasi. Dengan adanya template, pengguna tinggal mengisi garis-garis besar presentasi kedalam format yang telah tersedia dalam template tersebut.
Microsoft PowerPoint memang menyediakan berbagai template yang siap digunakan untuk membuat presentasi. Namun, apabila Anda bosan dengan template yang ada, Anda dapat menambahkan template baru kedalam powerpoint. Salah satu caranya adalah Anda dapat mendownload template powerpoint yang saat ini tersedia diberbagai situs di internet. Nah, bagaimana cara untuk menambahkan template kedalam powerpoint?
Oleh karena itu, dalam artikel kali ini saya akan menjelaskan kepada Anda bagaimana cara menambahkan template baru kedalam powerpoint. Dengan begitu, Anda dapat menggunakan template itu kembali tanpa harus membuat ulang template. Berikut penjelasan lengkap mengenai cara menambah template PowerPoint.
Tampilan sejumlah slide yang menarik secara visual akan membantu para pendengar untuk menikmati presentasi yang akan Anda sajikan. Salah satu cara untuk membuat slide presentasi menarik adalah menggunakan template yang sesuai dengan materi dalam presentasi.
Akan tetapi, sebagian orang tidak memiliki waktu untuk membuat template powerpoint sendiri karena harus fokus dalam menyiapkan materi. Nah, artikel ini sangat cocok bagi Anda yang menginginkan template powerpoint yang menarik, namun tidak memiliki waktu untuk membuat template sendiri. Yuk, simak langkah-langkah cara menambah template PowerPoint dibawah ini.
Anda dapat menambahkan template baru tanpa harus membuatnya dengan cara manual. Yaitu dengan mendownload template powerpoint yang terdapat di internet secara gratis. Disini saya akan berbagi tips bagaimana cara mengunduh template powerpoint.
1. Pertama, silakan kunjungi situs yang menyediakan template powerpoint secara gratis. Salah satunya adalah situs ini. Kemudian Anda akan diberikan berbagai pilihan template powepoint berdasarkan category. Misalnya, disini saya memilih category Abstract.
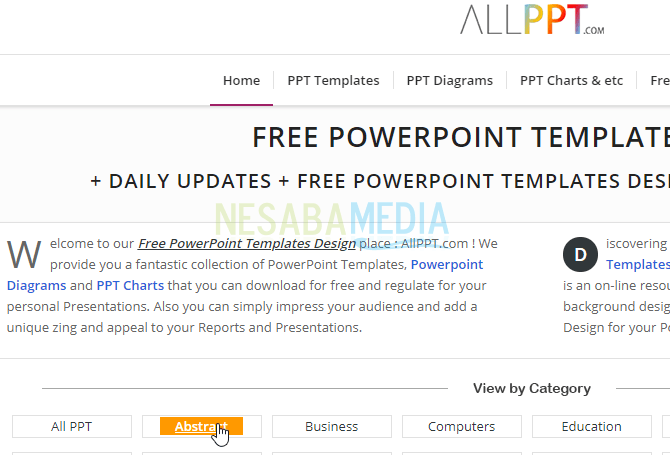
2. Selanjutnya, pilih template yang Anda butuhkan. Klik link pada nama template itu. Scroll hingga Anda menemukan link berikut. Klik link Click Here to Download This PPT Template seperti pada gambar.
3. Tunggu hingga proses download template selesai.
1. Buka software PowerPoint yang terdapat di komputer Anda. Kemudian, masuk ke menu Option, pilih Save. Bagian Default personal template location, isi dengan nama direktori yang menyatakan tempat penyimpanan template yang akan ditambahkan. Setelah itu, klik Ok.
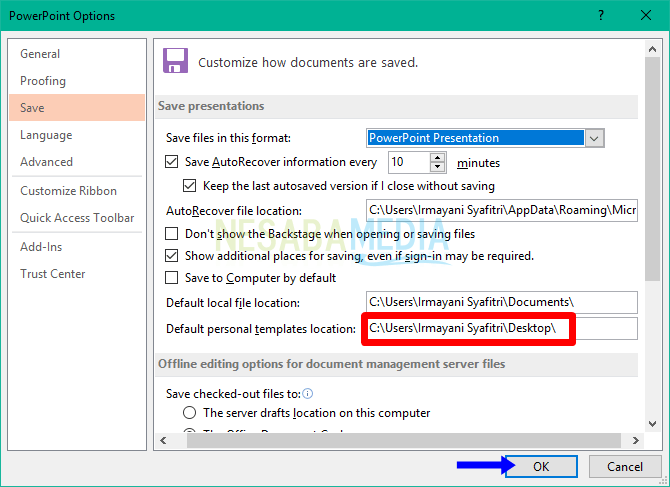
2. Buka file .PPT yang telah Anda download sebelumnya. Simpan ulang file tersebut, namun dalam format template. Caranya klik menu Save As, isi nama file yang akan ditambahkan di powerpoint. Simpan file dalam format PowerPoint Template (POT/POTX).
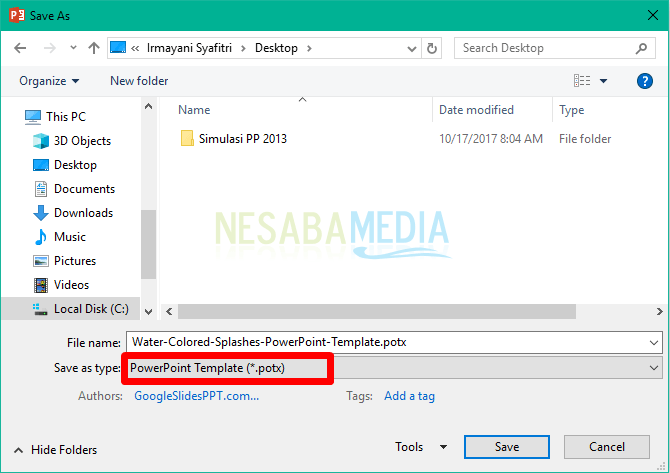
3. Template yang baru Anda download sudah ditambahkan kedalam powerpoint. Untuk menggunakan kembali template itu, Anda dapat melakukannya seperti memilih template default yang tersedia melalui menu New. Pilih tab Custom, maka akan muncul direktori yang menjadi tempat penyimpanan template yang telah diatur sebelumnya. Pilih menu Desktop seperti pada gambar.
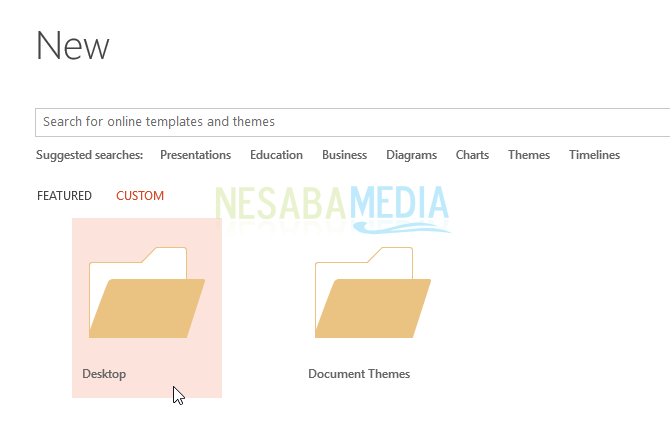
4. Dan akhirnya, Anda dapat menggunakan template tersebut kapanpun yang Anda inginkan.
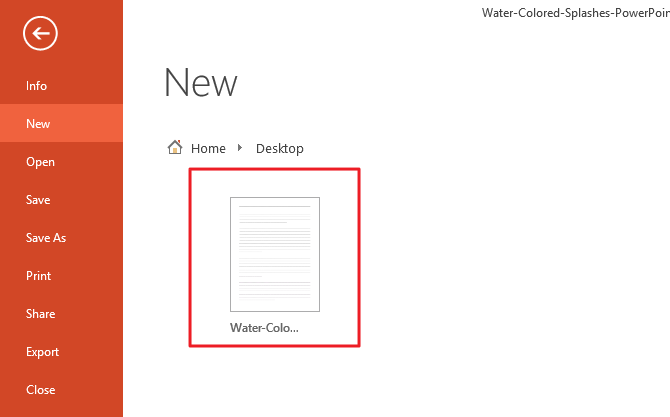
Untuk menarik perhatian pendengar ketika melakukan presentasi, template menjadi poin utama yang harus Anda perhatikan. Gunakan template yang sesuai dengan tema presentasi. Ada berbagai template default yang tersedia didalam powerpoint. Namun, apabila Anda ingin menggunakan template yang baru Anda dapat mengikuti langkah-langkah yang telah dijelaskan pada artikel ini.
Cara Membuat Album Foto di Microsoft Power Point
Microsoft Power Point merupakan salah satu software yang biasa digunakan untuk presentasi baik secara formal maupun non formal. Tapi, mungkin tidak selamanya slide presentasi yang kita buat hanya berupa tulisan saja,mungkin ada saat presentasi kita membutuhkan beberapa foto yang harus ditampilkan seperti album foto.
Mungkin ketika kita ingin menampilkan banyak foto, kita memasukkannya satu persatu. Tapi diantara kita mungkin masih ada yang tidak tahu fitur yang dimiliki oleh Power Point yaitu membuat album foto. Jadi, kita tidak perlu repot – repot memasukkan satu persatu foto. Dengan fitur ini kita juga bisa mempercantik tampilan foto. Lalu, bagaimanakah caranya membuat album foto di PowerPoint.
kali ini saya akan berbagi tentang bagaimana caranya membuat album foto di Microsoft Power Point dengan sangat mudah. Bagaimanakah caranya? Langsung saja ikuti langkah – langkah dibawah ini ya.
Cara Membuat Album Foto di Microsoft Power Point
Kali ini saya membagikan cara membuat album foto di Microsoft Power Point versi 2013. Jika anda menggunakan versi lain seperti 2007, 2010 atau yang lainnya, caranya kurang lebih sama seperti dibawah ini. Langsung saja simak langkah – langkah berikut ini.
1. Silahkan anda buka aplikasi Microsoft Power Point yang sudah tersedia di laptop / PC anda.
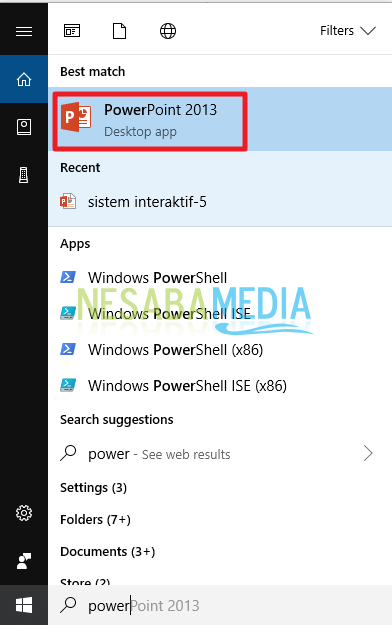
2. Lalu, silahkan anda pilih menu “Insert”. Seperti pada gambar dibawah ini.

3. Kemudian, silahkan klik ikon segitiga pada “Photo Album”. Seperti pada gambar dibawah ini.
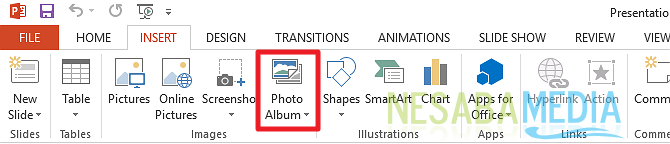
4. Kemudian, silahkan klik “New Photo Album”. Seperti pada gambar dibawah ini.
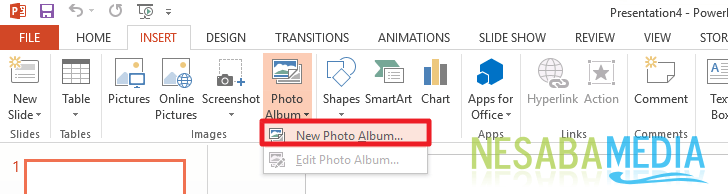
5. Maka akan muncul jendela Photo Album. Lalu, silahkan anda klik “File / Disk” untuk mengimpor foto apa saja yang ingin anda jadikan album foto. Seperti pada gambar dibawah ini.
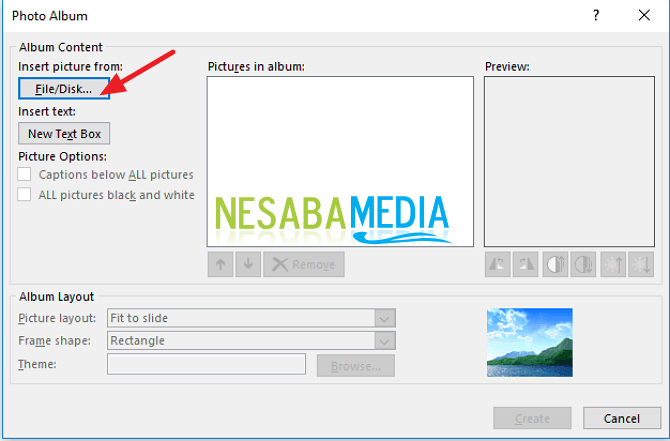
6. Lalu, silahkan anda pilih foto apa saja yang anda inginkan. Jika sudah memilih, silahkan klik “Insert” untuk memasukkan fotonya. Seperti pada gambar dibawah ini.
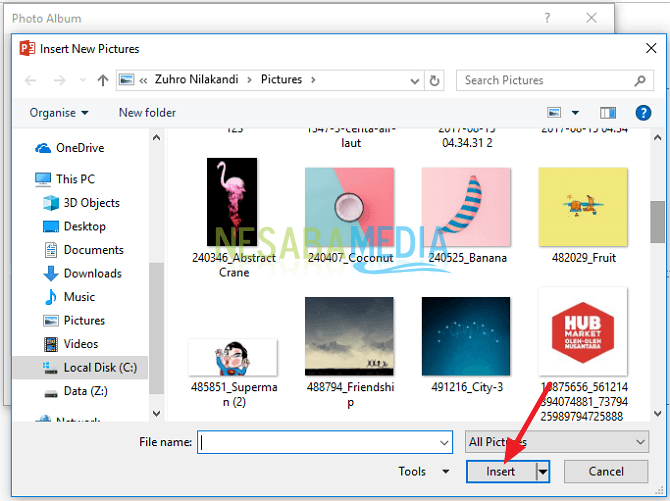
7. Nah, maka anda bisa melihat beberapa foto yang sudah berhasil anda masukkan pada kotak Pictures in album. Seperti pada gambar dibawah ini.
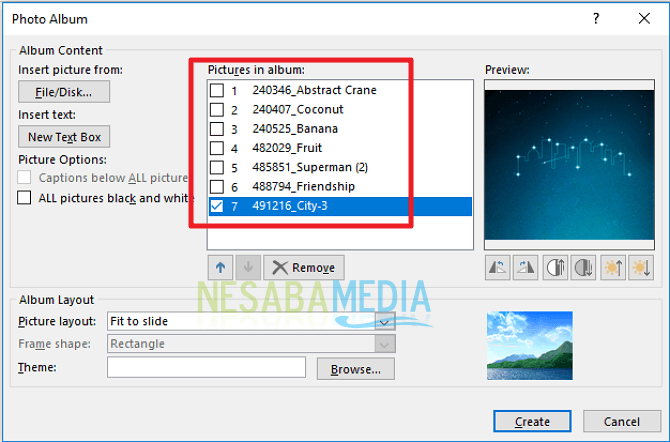
8. Lalu, anda juga bisa menambahkan Text Box pada setiap foto. Silahkan anda klik “New Text Box”. Seperti pada gambar dibawah ini.
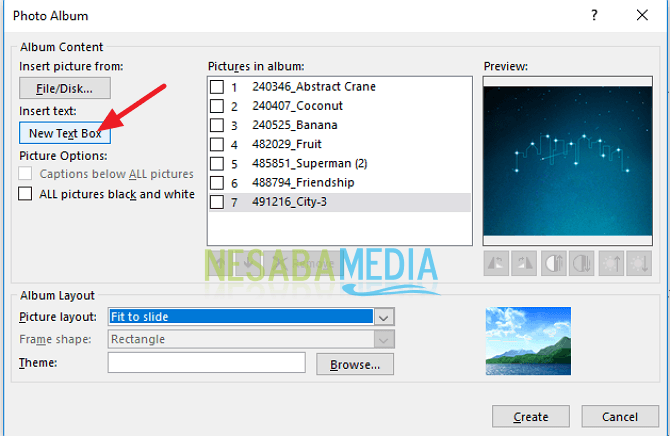
9. Maka anda bisa melihat tulisan text box didalam Pictures in album. Seperti pada gambar dibawah ini.
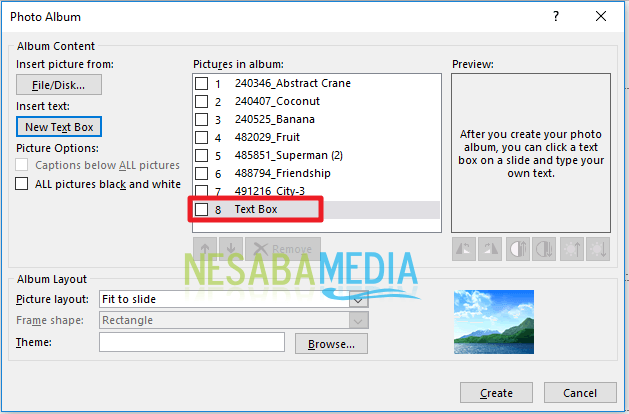
10. Lalu, anda juga bisa memilih layout dari setiap foto anda. Silahkan anda klik “Picture Layout” untuk memilih bentuk layout. Seperti pada gambar dibawah ini.
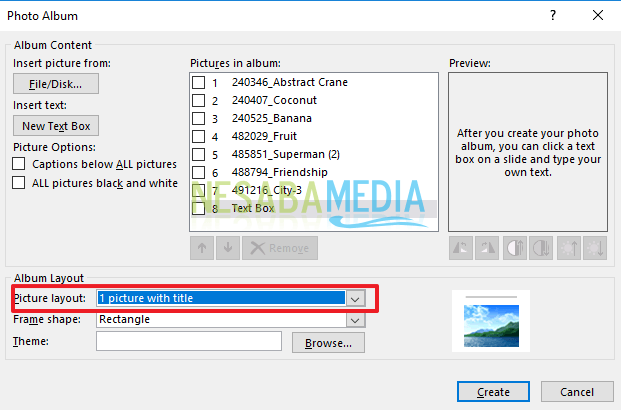
11. Lalu, anda juga bisa membuat caption di setiap foto, silahkan klik centang pada Captions below All pictures. Seperti pada gambar dibawah ini.
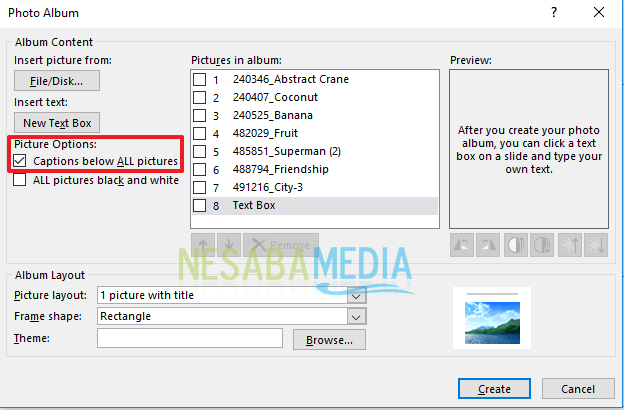
12. Anda juga bisa memilih bentuk setiap foto anda. Silahkan klik “Frame Shape” untuk memilih bentuk bingkai setiap foto anda. Seperti pada gambar dibawah ini.
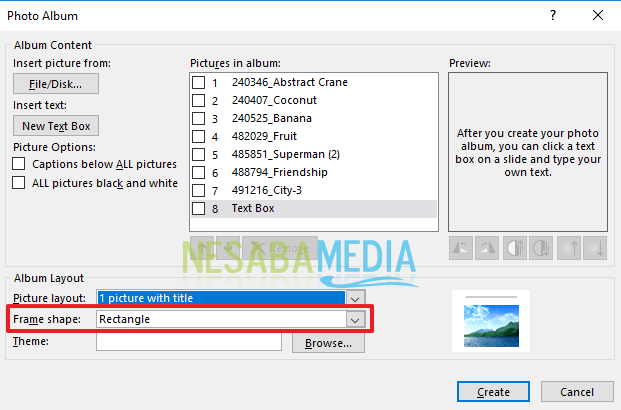
13. Kemudian, jika semua sudah selesai anda atur. Silahkan anda klik “Create” untuk membuat photo albumnya. Seperti pada gambar dibawah ini.
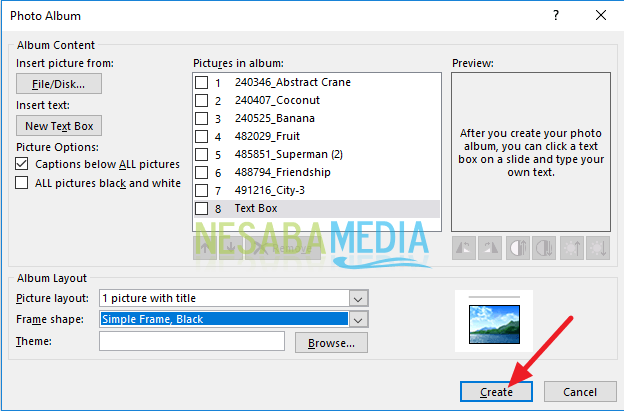
14. Album foto anda sudah berhasil dibuat. Anda tinggal menambahkan efek transisinya untuk lebih mendramatisir. Hehehe
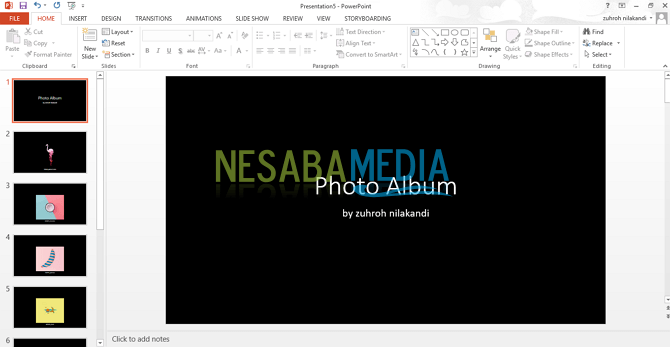
Nah, bagaimana? Caranya cukup mudah dan sangat sederhana kan? Sekarang kita sudah bisa membuat album foto dan menampillkannya menggunakan Microsoft Power Point. Kita tidak perlu download aplikasi tambahan apapun untuk membuat dan menampilkan album foto.
Begini Cara Membuat Efek 3D Powerpoint
Objek 3D memiliki daya tarik yang lebih dibandingkan dengan 2D. Objek 3D menampilkan gambar yang lebih nyata dan hidup dengan perpaduan ukuran panjang, lebar, dan kedalaman. Dari segi pembuatan, tentunya objek 3D lebih sulit dibandingkan dengan 2D. Pemilihan efek 3D pada powerpoint memiliki kecenderungan presentasi yang lebih menarik perhatian audien.
Namun, dalam menampilkan efek 3D di powerpoint tidaklah terlalu sulit. Powerpoint menyediakan beberapa fitur yang diperlukan saat membuat efek 3D. Anda hanya perlu memilih objek yang ingin Anda tampilkan, dilanjutkan dengan mengatur fitur objek yang terdiri dari pemotongan/crop, frame, dan penghapusan background.
Cara Membuat Efek 3D Powerpoint
Untuk membuat powerpoint 3D, Anda dapat memanfaatkan fitur-fitur yang telah disediakan. Anda dituntut menjadi kreatif dengan menerapkan berbagai pilihan objek yang akan digunakan. Disini saya menggunakan gambar/foto sebagai untuk mengambil objek yang terdapat di dalamnya. Pilihlah foto yang tidak terlalu ramai untuk menghindari kesalahan saat seleksi objek.
Berikut ini langkah-langkah membuat efek 3D untuk gambar pada powerpoint.
1. Buka power point Anda.
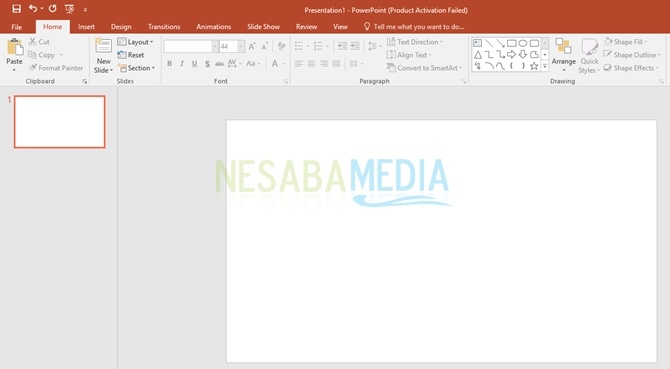
2. Masukkan salah satu gambar yang ingin Anda jadikan objek 3D.
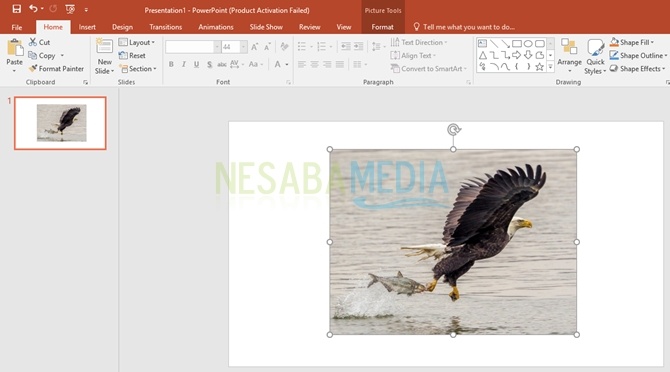
3. Copy gambar menjadi 2. Hal ini dilakukan karena nantinya akan dibutuhkan dua gambar untuk membentuk efek 3D.
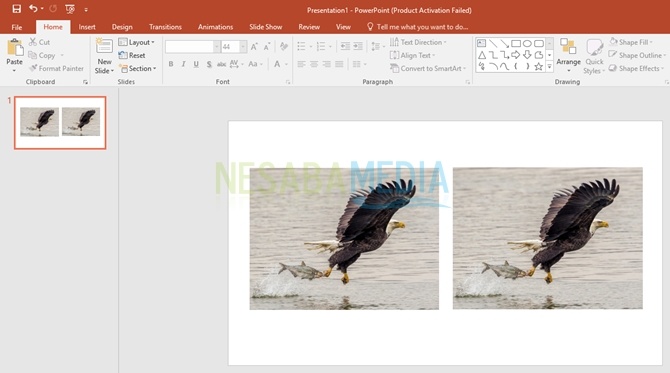
4. Selanjutnya, klik gambar pertama. Pilih menu Format, lalu pada bagian Picture Styles klik Simple Frame, White. Tahap ini akan menjadikan gambar berbingkai dengan margin luar berwarna putih.
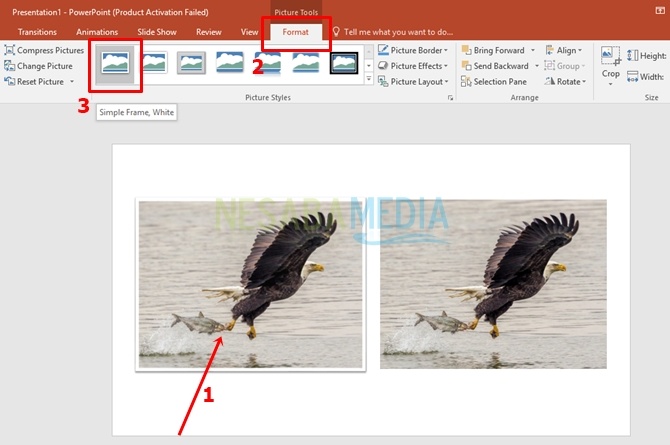
5. Selanjutnya, klik kembali pada gambar pertama. Masih di menu Format, klik bagian Crop. Pilih opsi Crop to Shape sehingga tampil beraneka macam bentuk shape yang disedakan. Disini saya memilih bentuk trapesium seperti yang ditunjuk panah nomor 5.
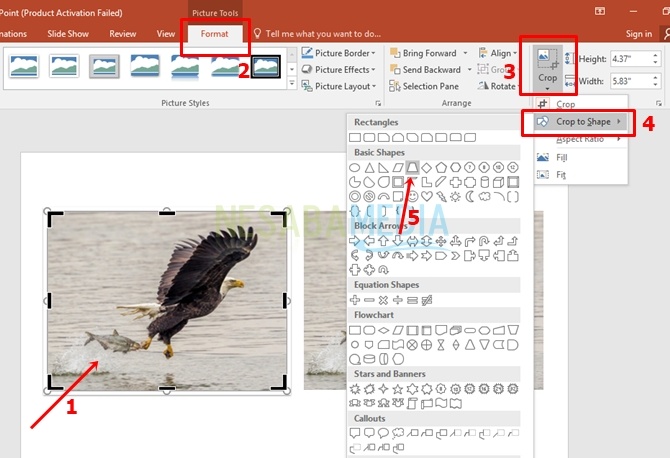
6. Kemudian, gambar pertama berubah seperti gambar di bawah ini.
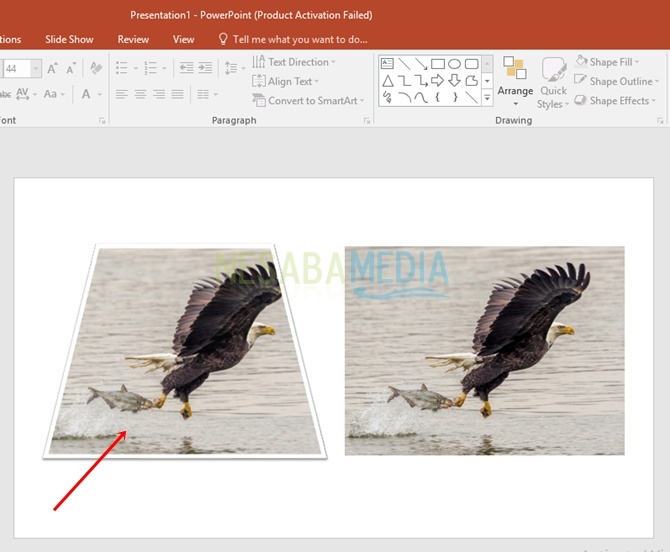
7. Selanjutnya, dilakukan pemotongan gambar pertama. Klik gambar pertama, lalu pilih menu Format. Pada menu tersebut pilih Crop sehingga muncul bingkai pada gambar pertama yang dapat ditarik. Tentukan are pemotongan dengan bingkai crop tersebut.
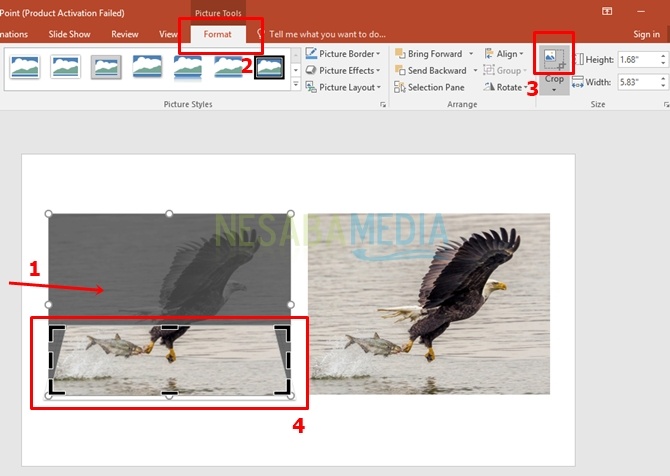
8. Setelah cara di atas, klik kembali Crop sehingga gambar pertama berhasil dipotong seperti yang ditampilkan pada gambar di bawah ini.
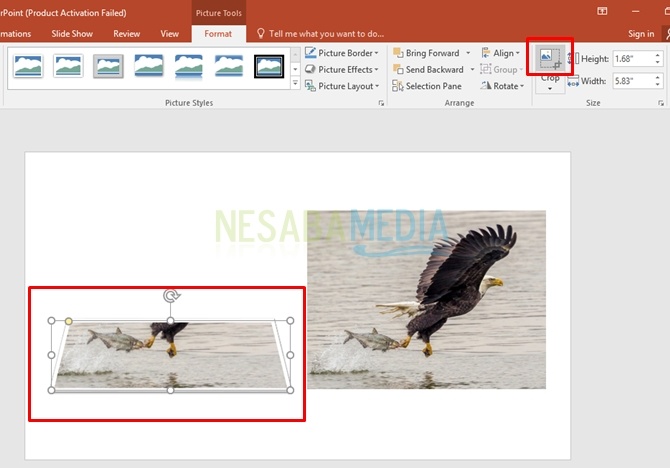
9. Selanjutnya, klik gambar kedua lalu pada menu Format, pilih Remove Background. Pada tahap ini gambar akan diseleksi untuk dipisahkan mana objek dan latar belakang gambarnya.
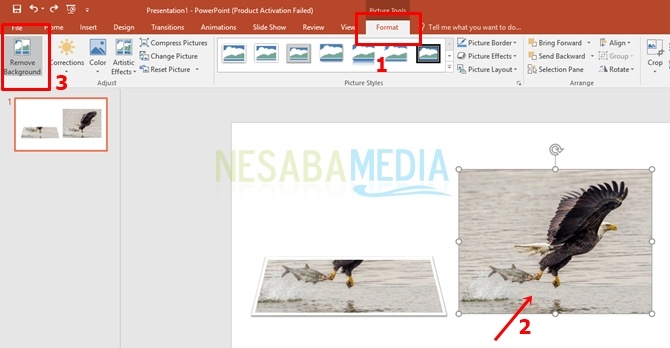
10. Kemudian, tampil gambar dengan objek yang berlatar belakang warna pink pada gambar kedua. Atur bingkai ukuran hingga mencakup keseluruhan objek yang ingin diambil pada gambar kedua.
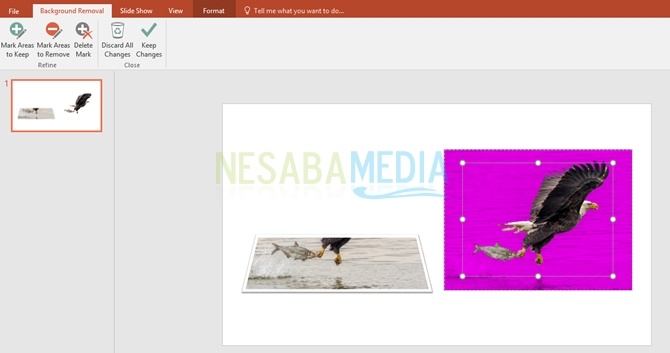
11. Setelah selesai mengatur objek pada gambar, klik Keep Changes untuk memproses gambar kedua dalam pengambilan objeknya.
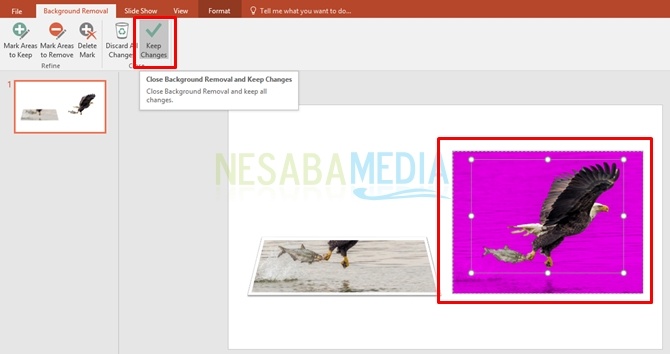
12. Anda akan mendapati gambar kedua tanpa latar belakang. Lakukan pemotongan pada gambar kedua. Sesuaikan dengan gambar pertama. Atur ukuran bingkai crop, klik Crop untuk memotong objek.
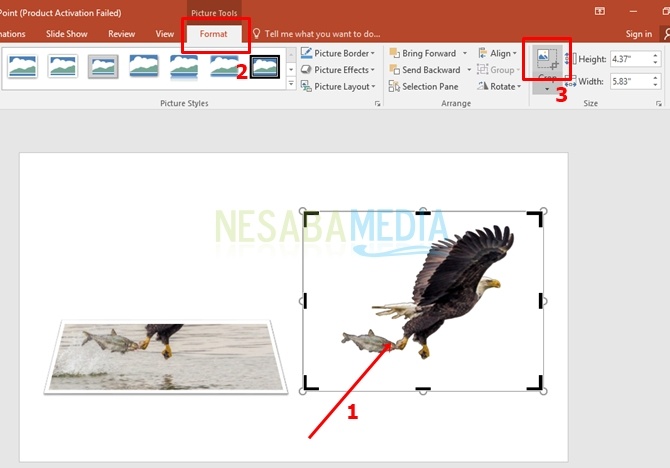
13. Setelah itu, geser atau drag gambar kedua hingga melengkapi tampilan dari gambar pertama.
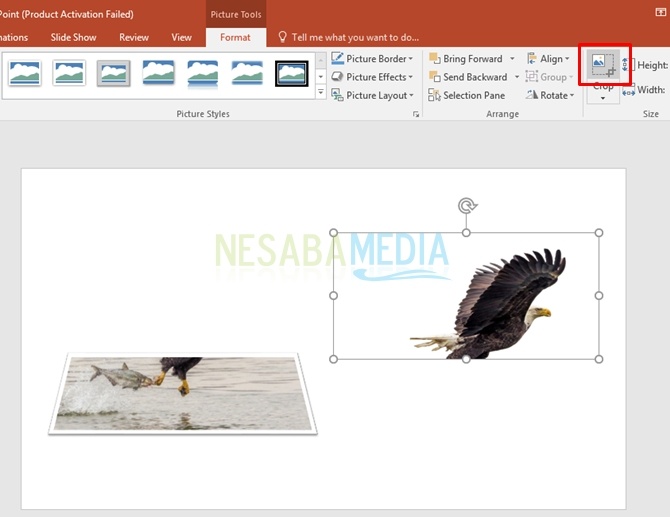
14. Gambar disusun membentuk gambar yang sebenarnya ditampilkan.
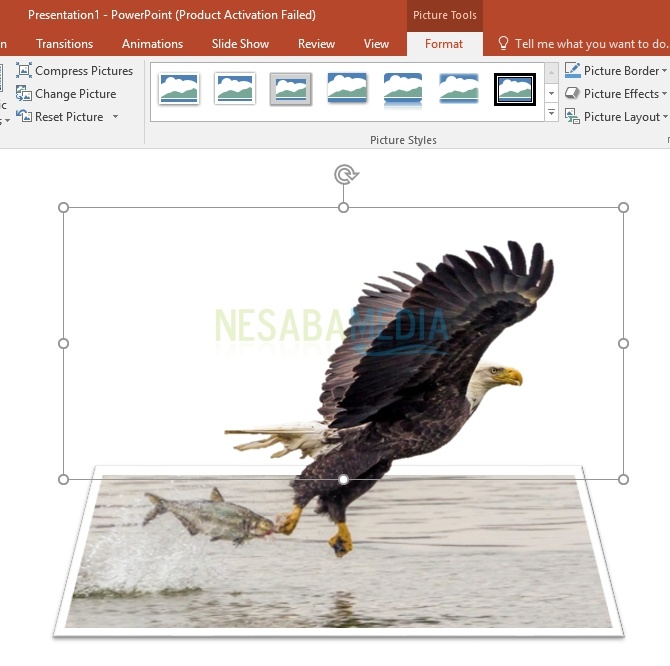
15. Hasil objek 3D pada powerpoint berhasil dibuat.

Cara membuat objek 3D powerpoint pada gambar ini membutuhkan kreativitas yang Anda miliki. Usahakan dalam pemilihan gambar/foto memiliki perbandingan yang kontras antara objek dan background sehingga saat penghapusan background tidak memiliki kendala. Adapun efek 3D lain yang dapat Anda terapkan adalah dengan menerapkan fitur shadows, reflection, dan lain-lain yang dapat Anda temukan pada Format shape.
Cara Membuat Slide Berjalan Sendiri di Power Point
Microsoft Power Point merupakan salah satu software yang tersedia di laptop / PC sebagai tempat untuk presentasi. Banyak sekali fitur yang tersedia didalam Power point untuk melengkapi slide kita dalam berpresentasi. Salah satunya adalah kita bisa membuat slide presentasi kita berjalan dengan sendirinya tanpa harus mengklik tombol di keyboard.
Jadi kita tidak perlu repot – repot bolak balik ke laptop / PC untuk hanya sekedar mengklik keyboard agar slide berpindah kecuali memang sudah ada operator yang membantu kita dalam mengoperasikan laptop / PC kita. Tapi jika tidak ada operator yang bisa membantu, kita pasti sibuk bolak balik kan? Nah, power point ada solusinya yaitu membuat slide kita berjalan sendiri tanpa bantuan operator. Lalu, bagaimanakah caranya membuat slide kita berjalan sendiri di power point?
Nah, kali ini saya akan berbagi tentang bagaimana cara membuat slide presentasi berjalan sendiri di PowerPoint. Bagaimanakah caranya? Langsung saja ikuti langkah – langkah dibawah ini ya.
Cara Membuat Slide Berjalan Sendiri di PowerPoint
Cara yang saya bagikan kali ini menggunakan Microsoft PowerPoint versi 2013, jika anda menggunakan PowerPoint versi lain, seperti versi 2010 atau yang lainnya. Silahkan ikuti saja langkah berikut, kurang lebih cara yang digunakan sama. Langsung saja simak langkah – langkah berikut ini.
1. Silahkan anda buka aplikasi Microsoft Power Point yang sudah tersedia di laptop / PC anda.
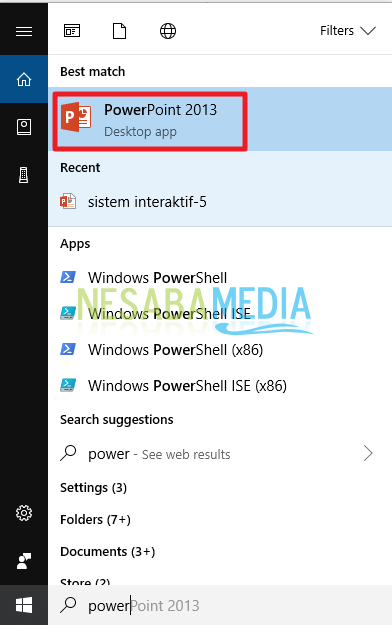
2. Lalu, silahkan anda pilih menu “Slide Show”. Seperti pada gambar dibawah ini.

3. Lalu, silahkan anda pilih “Set Up Slide Show”. Seperti pada gambar dibawah ini.
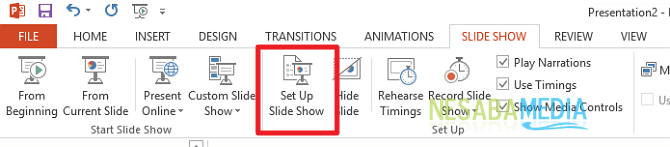
4. Kemudian, silahkan anda pilih “Browsed at a kiosk (full screen)”. Kemudian, abaikan saja yang lain dan klik “Ok”. Seperti pada gambar dibawah ini.
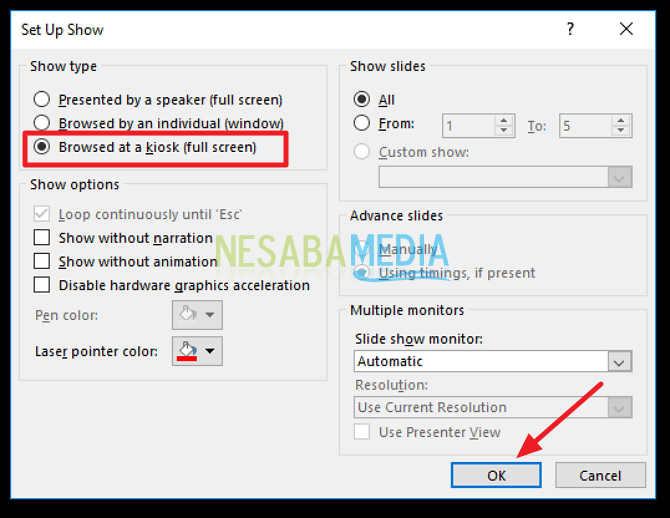
5. Kemudian, anda harus merekam berapa lama slide yang nantinya akan anda tampilkan. Untuk itu, silahkan klik “Rehearse Timing”. Seperti pada gambar dibawah ini.
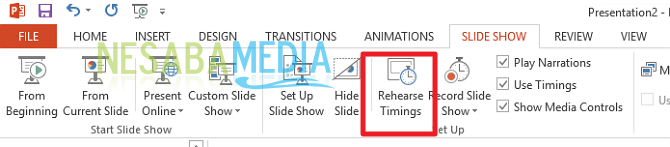
6. Maka akna muncul kotak seperti dibawah ini pada ujung kiri slide anda nanti untuk merekam waktu slide yang akan berjalan. Ada beberapa tombol yang harus anda pahami.
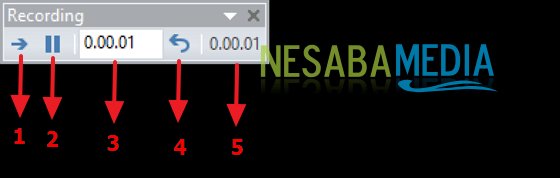
1. Untuk melanjutkan ke slide berikutnya
2. Untuk memberhentikan sementara waktu rekaman slide
3. Durasi waktu setiap slide
4. Untuk memulai lagi perekaman waktu untuk slide saat ini
5. Total waktu seluruh slide
7. Kemudian, jika sudah selesai perekaman, akan muncul jendela seperti dibawah ini yang berisi total waktu perekaman dan pertanyaan tentang apakah anda ingin menyimpan waktu slide? Silahkan klik “Yes” apabila anda sudah yakin dengan total waktu tersebut. Seperti pada gambar dibawah ini.
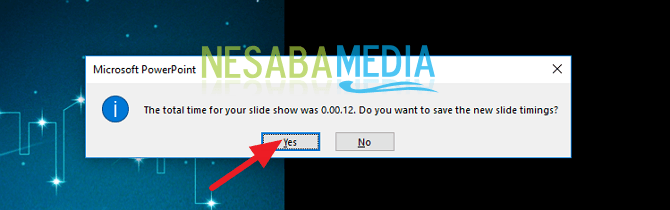
8. Selesai. Anda tinggal menjalankan slide seperti biasa dan slide presentasi anda akan berjalan dan berpindah dengan sendirinya.
Nah, bagaimana? Caranya cukup mudah dan sangat sederhana kan? Sekarang kita tidak perlu repot – repot mengklik tombol di keyboard ketika sedang presentasi. Jadi presentasi kita lebih mudah dan terlihat keren pastinya. Tapi pastikan ketika anda merekam slide, waktu yang anda simpan harus pas atau sesuai ketika anda berbicara saat presentasi.
Jika tidak sesuai, mungkin slide anda terlalu cepat berpindah atau mungkin terlalu lama. Jadi, pastikan sekali lagi sebelum anda presentasi waktu yang sudah tersimpan akan cocok dan sesuai dengan apa yang akan kita bicarakan.
menguasai beberapa hal di atas, Anda sudah bisa membuat slide presentasi menggunakan PowerPoint.
Sumber : https://www.nesabamedia.com


Thanks for share,. Kunjungi juga http://bit.ly/2lzOTm1
BalasHapus